
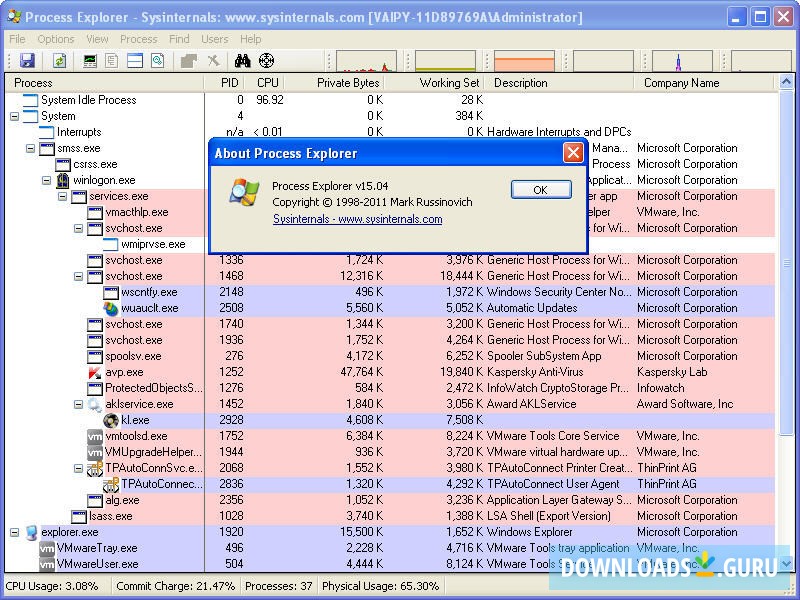
- PROCESS MONITOR PROCESS EXPLORER IN RESUME SOFTWARE
- PROCESS MONITOR PROCESS EXPLORER IN RESUME WINDOWS 8.1
The graphs on the CPU tab lists the usage of each core, Service CPU usage, and total CPU usage.Īssociated Modules lists files such as dynamic link libraries that are used by a process. Note that the graphs are different to the ones displayed before. This is quite handy, as it is a quick way to see links between processes, and services and other files on the system. You can filter by processes to display data only for those processes. You find the processes listing of the overview page there, and also the three new listings Services, Associated Handles and Associated Modules. You need to switch to the CPU tab if you want to monitor CPU utilization in detail. This is one of the differences to the Task Manager, as you cannot do something like that in the tool. If you select a particular process under CPU, Resource Monitor lists the disk, network and memory usage of that process only in its interface. One interesting option that you have right here and there is to select one or multiple processes under CPU to apply filters to the Disk, Network and Memory tab.
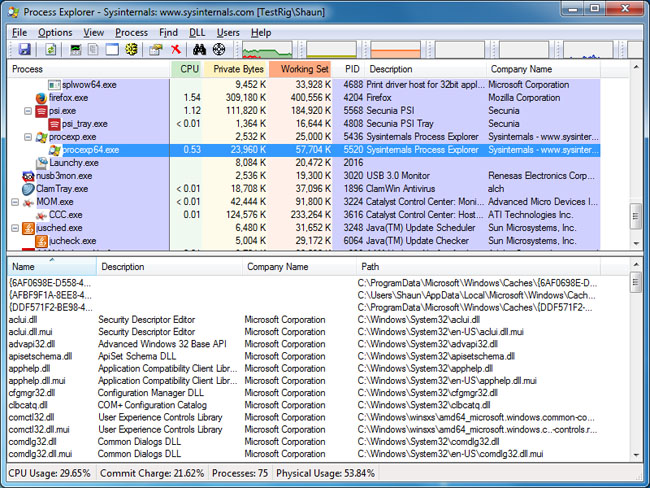
The CPU box lists process names and IDs, the network box IP addresses and data transfers, the memory box hard faults, and the disk box read and write operations. It highlights CPU and memory usage, disk utilization, and network use in real-time.Įach particular listing offers a wealth of information. The overview tab is a good starting point, as it gives you an overview of the resource usage.
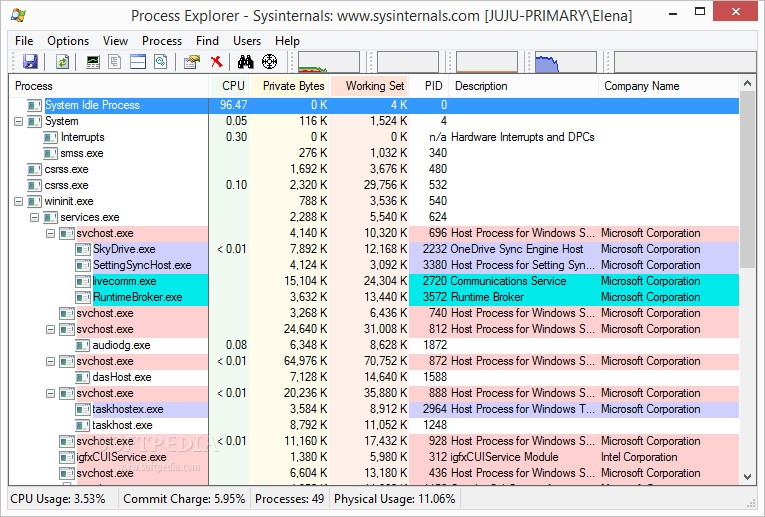
You may want to hide the graphs, for instance, to make more room for more important data and run the Resource Monitor window in as large of a resolution as possible. Use it to increase or decrease the visible area of the element. Another option that you have to customize the interface is to move the mouse cursor over dividers in the interface to drag the visible area. You can hide and show elements with a click on the arrow icon in title bars. The sidebar displays graphs that highlight the CPU, Disk, Network, and Memory use over a period of 60 seconds. This overview lists CPU, Disk, Network, and Memory data including all processes that use resources. The program loads an overview when you start it. Overview, CPU, Memory, Disk, and Network are the five tabs of the program.
PROCESS MONITOR PROCESS EXPLORER IN RESUME WINDOWS 8.1
The Resource Monitor interface looks the same on Windows 7, Windows 8.1 and Windows 10. The program uses tabs to separate data. Switch to the Performance tab, and there on "open Resource Monitor". Open the Windows Task Manager with Ctrl-Shift-Esc.On previous versions of Windows, select Start > All Programs > Accessories > System Tools > Resource Monitor.On Windows 10, select Start > All Apps > Windows Administrative Tools > Resource Monitor.Type perfmon.exe /res, and hit the Enter-key. The first two methods should work on all versions of Windows that are supported by Microsoft. It is included in several versions of Windows, and some options to start the tool are only available in select versions of the operating system. Users and admins have several options to start Resource Monitor. Resource Monitor runs under the Performance Monitor process. The Resource Monitor, on the other hand, gives you options to look under the surface to look up information that the Task Manager does not provide. It lists processes and services, and general resource usage. The Task Manager can best be described as a tool that runs on the surface.
PROCESS MONITOR PROCESS EXPLORER IN RESUME SOFTWARE
The program displays information about hardware and software resources in real-time. Microsoft added the Resource Monitor to the company's Windows Vista and Windows Server 2008 operating systems and made it a part of any new Windows version that it released since then. Let's start by taking a look at what the Resource Monitor is, and how it differs from the Windows Task Manager and Performance Monitor. The Performance Monitor and Resource Monitor are two additional tools that admins and experienced Windows users may use to analyze performance or resources related issues on Windows PCs.


 0 kommentar(er)
0 kommentar(er)
